Network Integrity Check performs a 7-point analysis that helps asses how
well your will perform as a logic network. It then displays the results
in an Excel spreadsheet, without disturbing the schedule file contents.
Step 1 -
Click Network Integrity Check
With the file to be analyzed open and active, click Network Integrity
Check on the SDSI Analysis Tools toolbar as shown (you may also select
it from the SDSI Analysis Tools menu under the Tools drop-down menu).
|
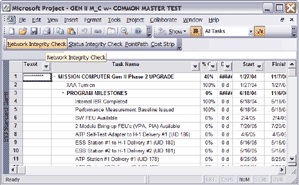 |
Step 2 -
Click “Yes”
Once activated, you will see the following dialog box. Click “Yes”
to analyze the file and generate the report. You may exit the utility
without the analysis being performed or the report being generated
by clicking “No”. |
 |
Step 3 -
Click “OK”
When processing is complete, the following dialog box will appear.
You may also notice that Microsoft Excel has been launched. Click
“OK”. |
 |
Step 4 -
Click “OK”
After acknowledging process completion, you will see the following
dialog box. When you click “OK” to this, Microsoft Excel
will close. Make sure you review your results and save the spreadsheet
if desired before clicking “OK” on this dialog box. |
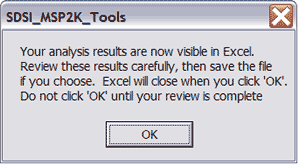 |
Step 5 -
Your Excel Report
These represent some of the results that will appear in your Excel
report. There will be one sheet for each analysis performed. If the
sheet is blank except for the header, then that analysis revealed
nothing in the schedule file that could compromise network integrity.
Next: Status Integrity Checker |
[+] view full-size screenshot 1
2
3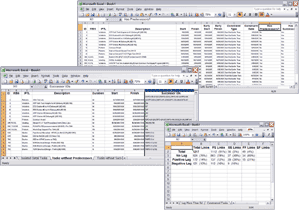 |

















